유튜브를 시작하기에 하기 위해 아이패드에서 화면을 녹화하는 방법이 필요했습니다.
그래서 찾아서 공유를 해봅니다.
순서대로 화면을 캡처했으니 따라 하시면 쉽게 하실 수 있습니다.
아이패드에서 화면 녹화하기
1. 화면 기록 아이콘은 아이패드의 오른쪽 상단 모서리를 쓸어내리면 열리는 제어센터를 위치합니다.
단, 화면 기록 아이콘은 기본으로 나와있지 않아 추가를 해줘야합니다.
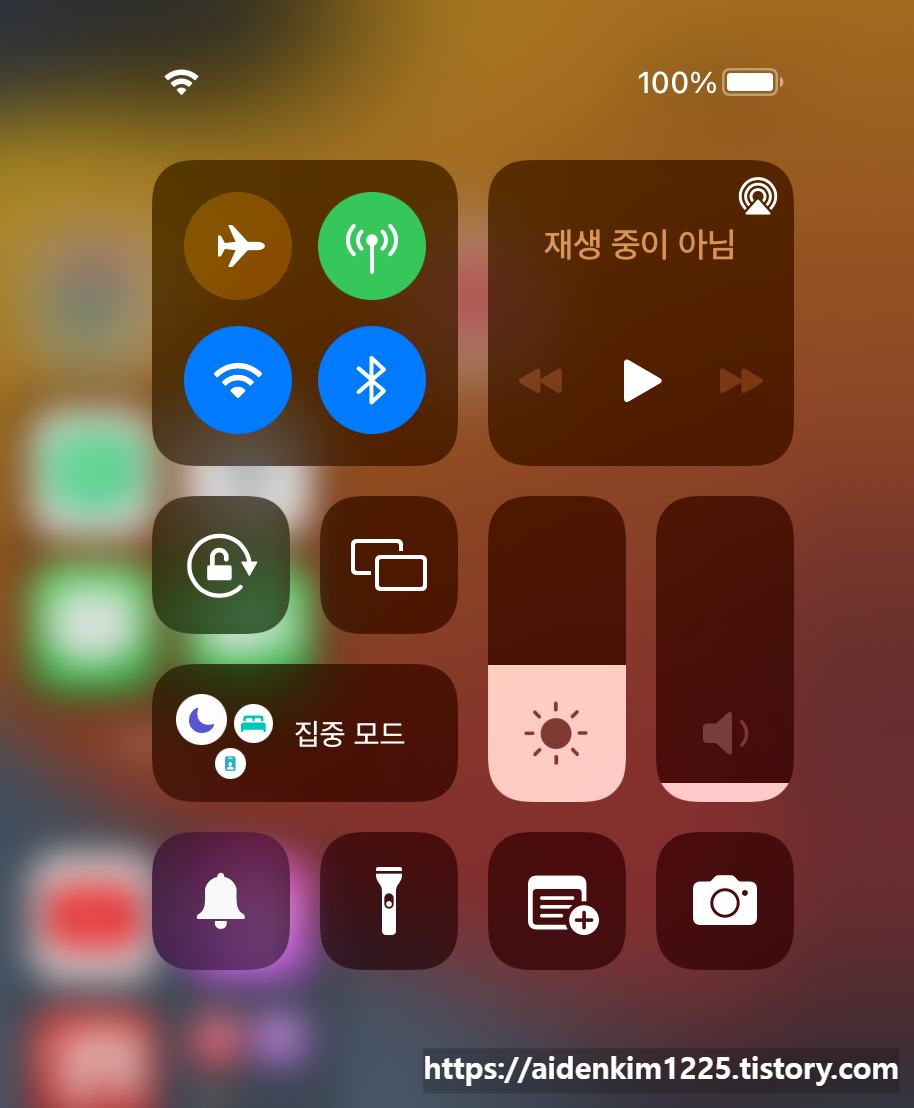
2. 설정 > 제어센터로 이동합니다.
제어 센터에 포함된 항목에 '화면 기록'이 없습니다.
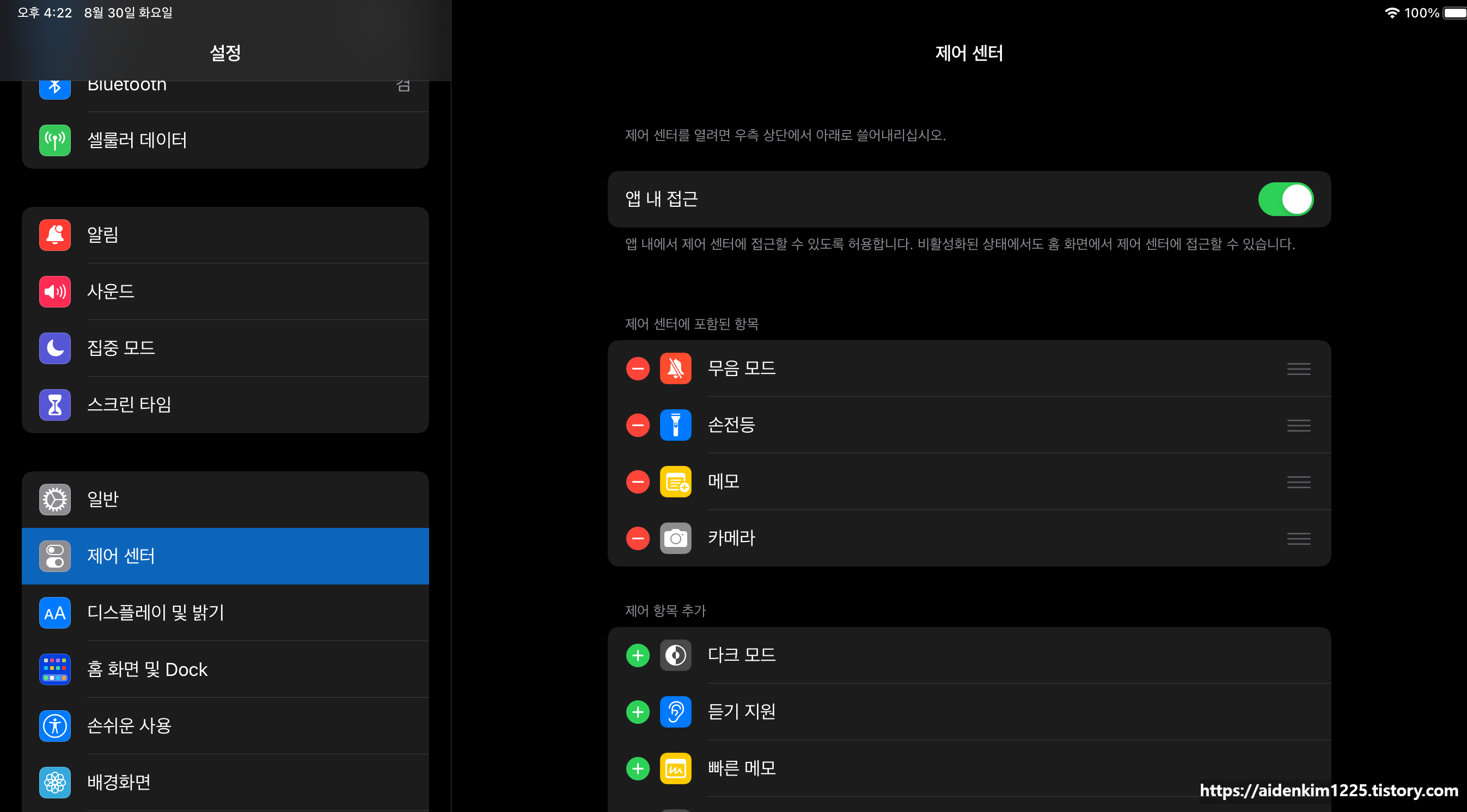
3. 제일 아래로 이동하여 '화면 기록' 아이콘 앞에 '+' 눌러 제어 센터에 추가합니다.
'가나다', 'ABC' 순으로 정렬되어 있습니다.
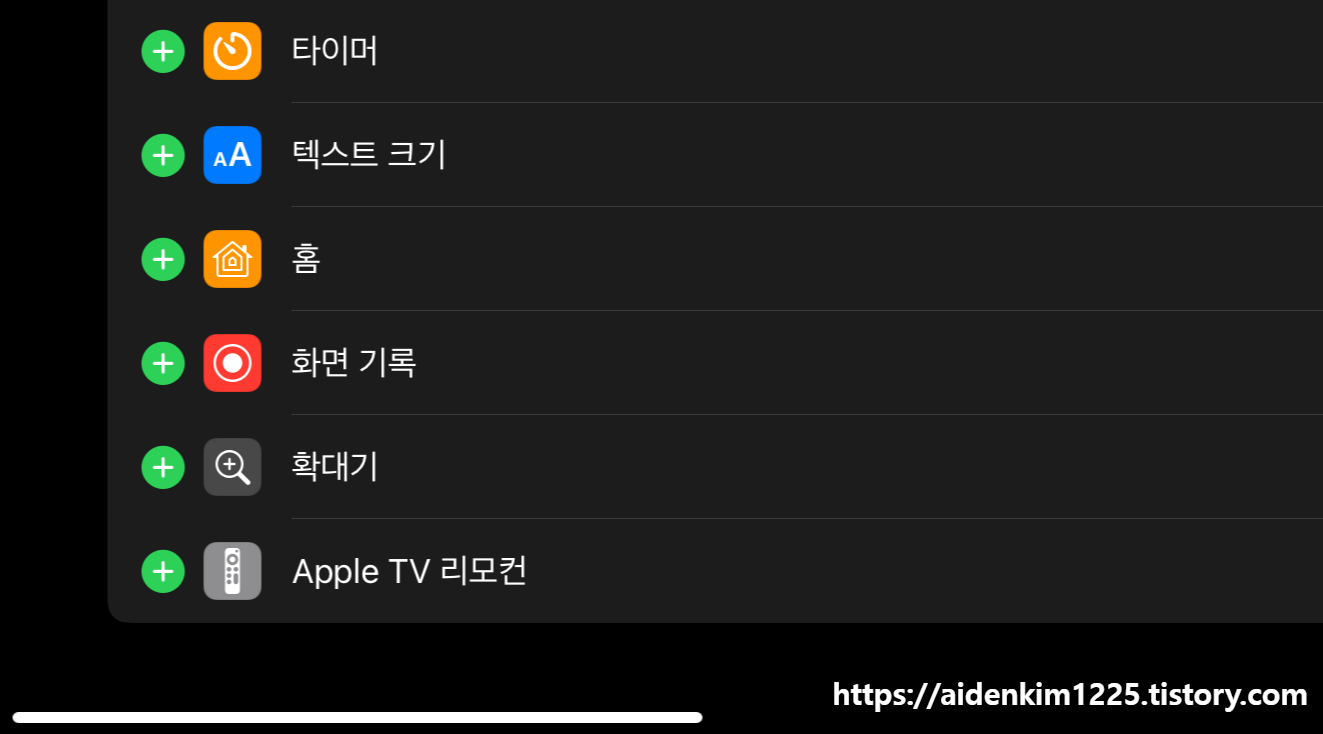
4. 제어 센터에 포함된 항목에 '화면 기록'이 추가되었습니다.

5. 제어 센터를 확인하니 제일 하단에 '화면 기록' 아이콘이 추가되었습니다.
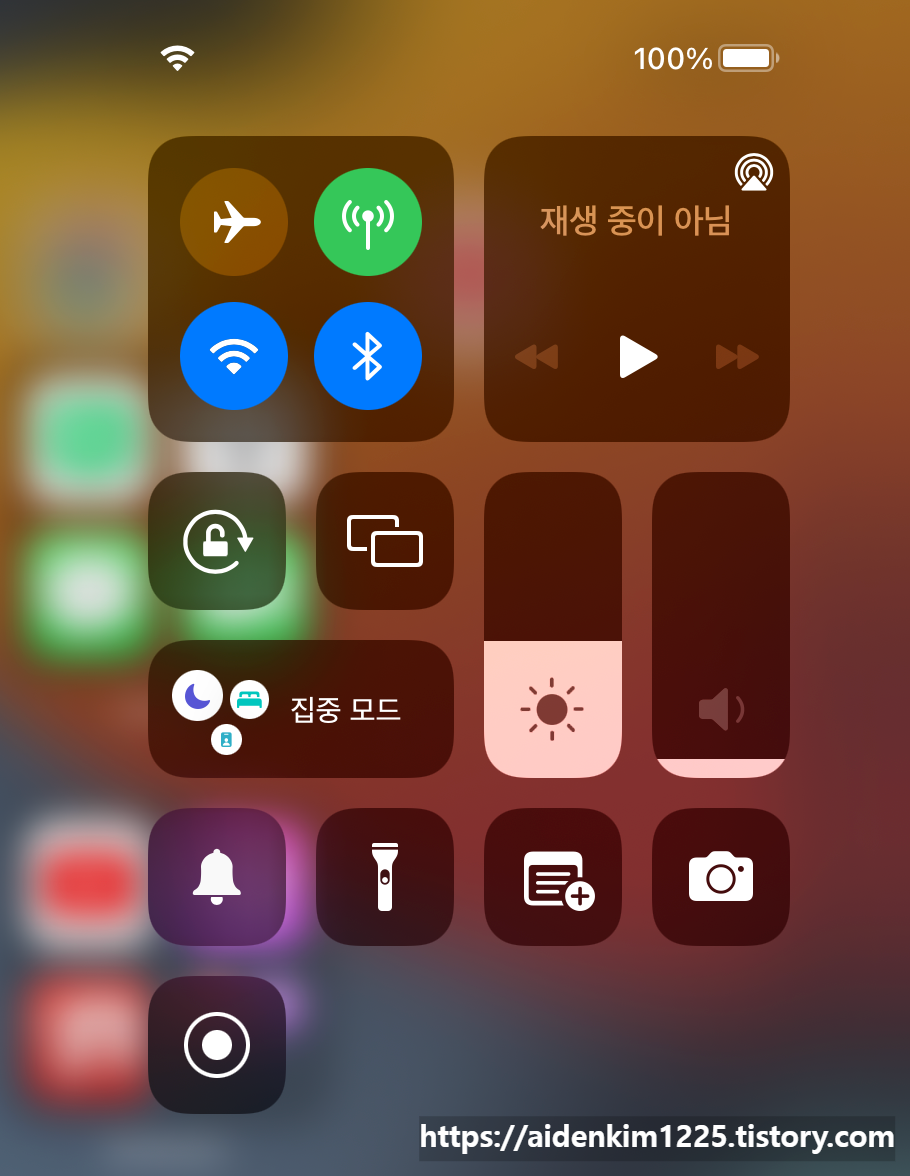
6. 화면 기록은 기본으로 '마이크 끔' 상태로 음성을 같이 기록하려면 화면 기록 아이콘을 계속 누르면 아래와 같이 화면이 표시됩니다.
추가로 화면 기록이 저장될 앱을 선택할 수 있습니다.

7. 화면 기록은 '마이크 끔'을 클릭하여 '마이크 켬' 상태로 변경합니다.

8. 화면 기록을 클릭하여 녹화를 시작합니다. 클릭하면 3초부터 카운트됩니다.
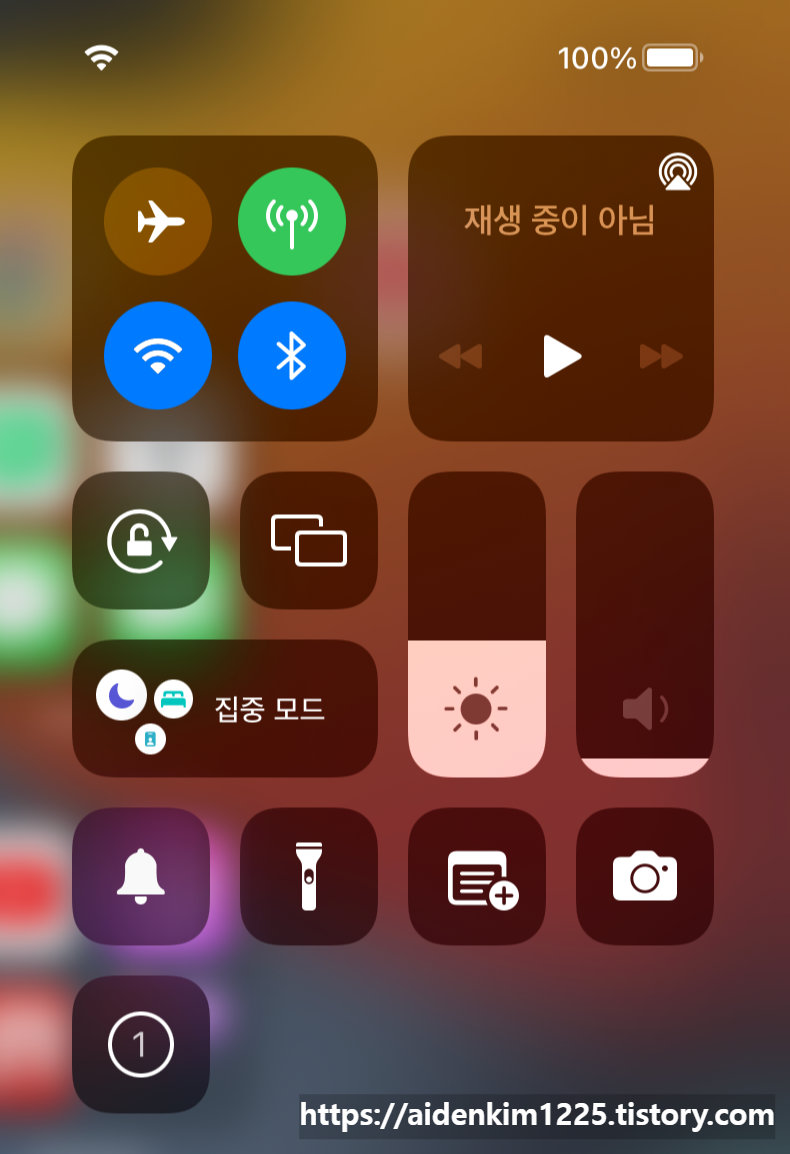
9. 녹화가 시작되었습니다. 제어 센터 화면 기록 아이콘이 빨간색으로 변했습니다.
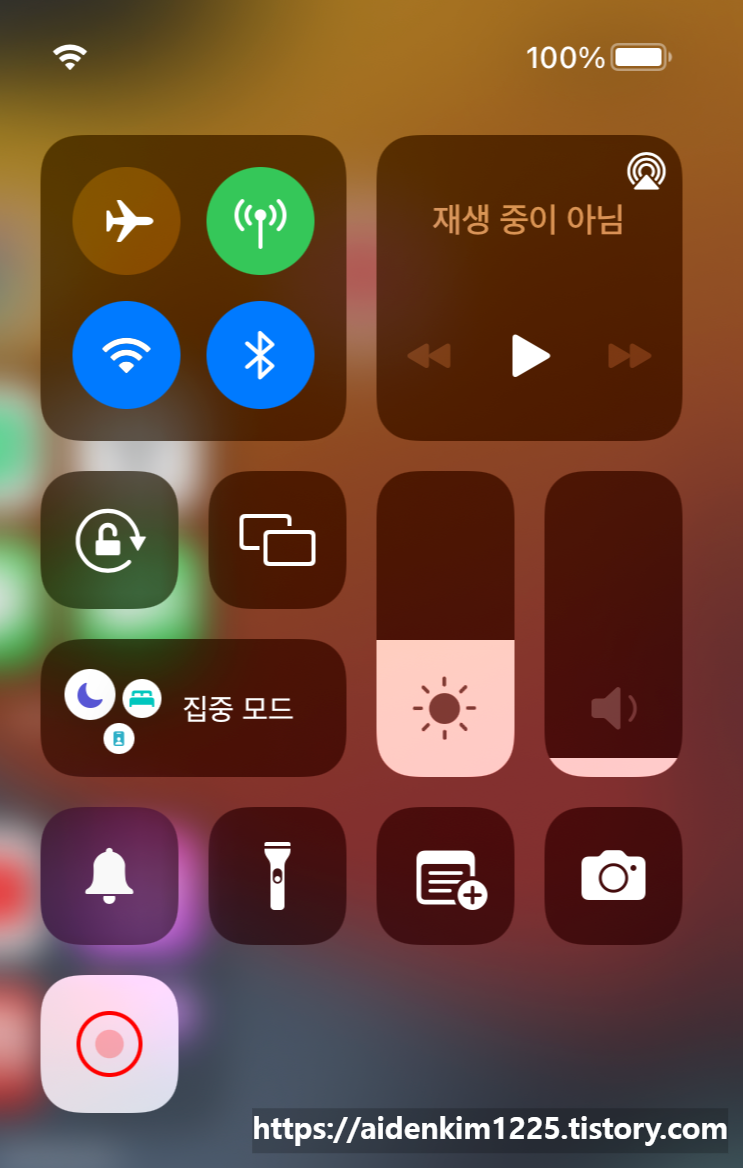
10. 제어 센터를 닫으면 오른쪽 상단 모서리에 빨간색 녹화 중이 표시됩니다.
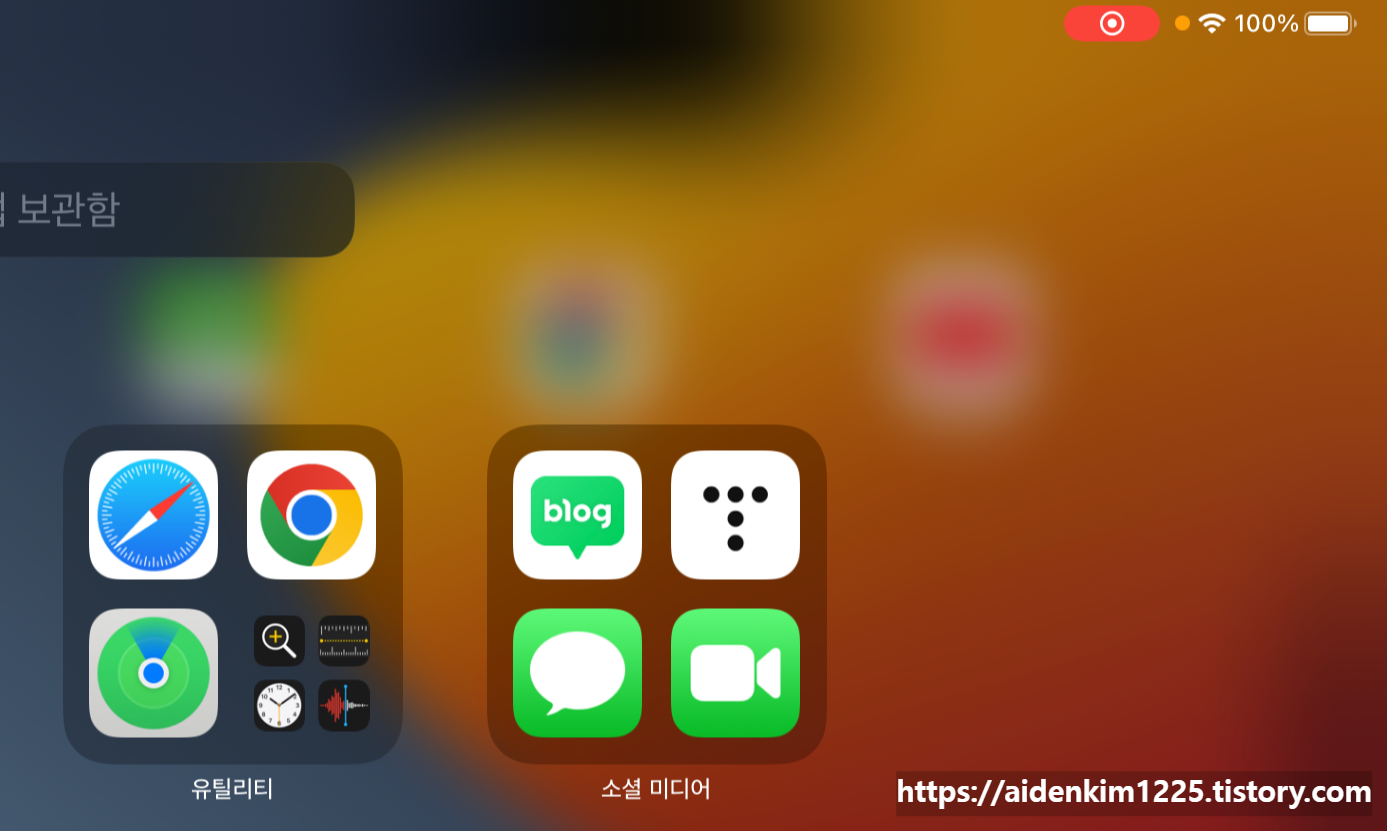
11. 오른쪽 상단 모서리에 빨간색 녹화 중 표시를 다시 누르면 화면 기록을 중단할지 묻는 창이 나옵니다.
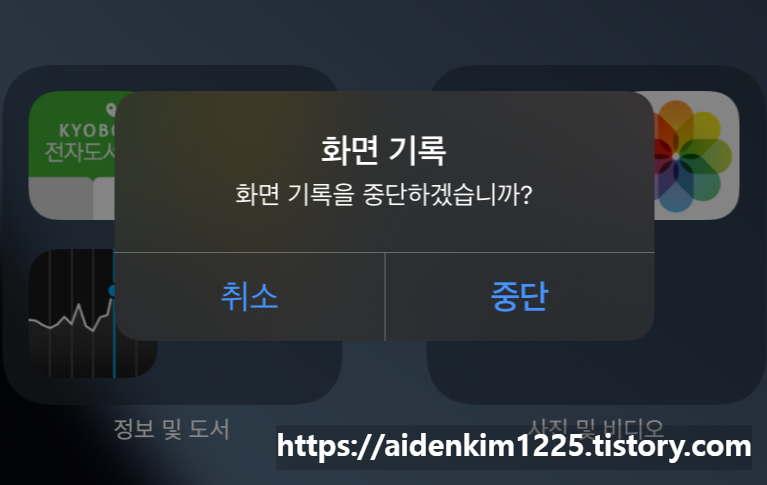
12. 화면 기록을 중단할지 묻는 창에서 중단을 선택하면 화면이 기록되었다는 메시지가 나옵니다. 화면 기록이 저장될 앱을 변경하려면 6번을 확인하세요
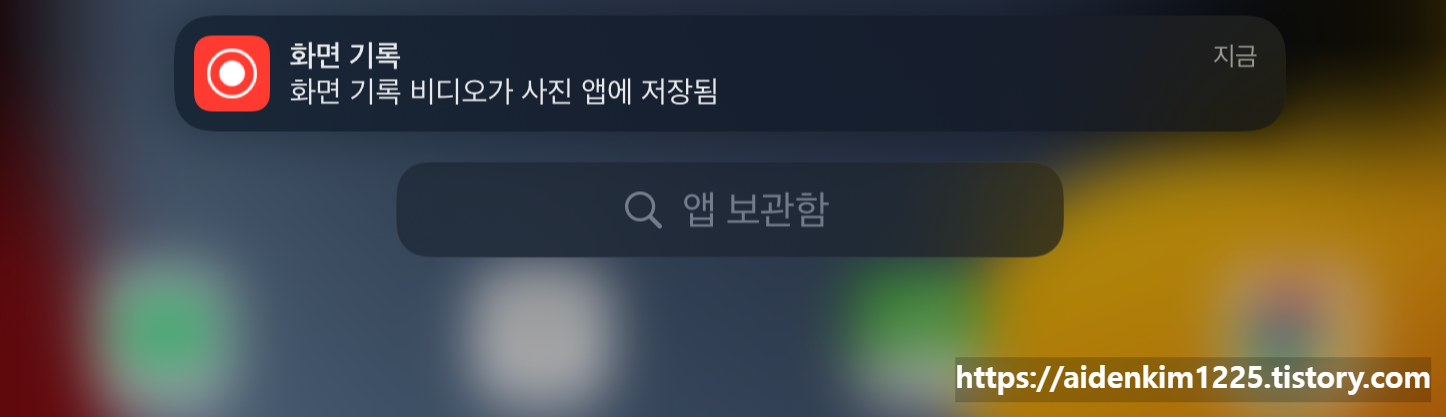
13. 화면 기록이 저장된 앱을 열어보면 저장된 비디오를 확인할 수 있습니다.
현재 제가 비디오를 저장한 앱은 사진입니다.
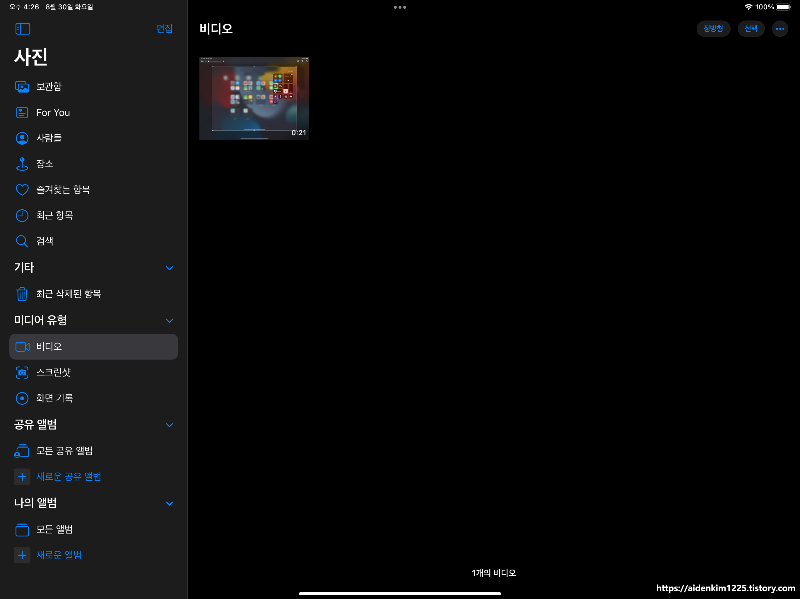
'아이패드' 카테고리의 다른 글
| 아이패드 스크린샷 용량 줄이기(with 라이트룸) (2) | 2022.09.07 |
|---|---|
| GoodNotes 5 (굿노트) 구매 (2) | 2022.09.06 |
| 애플 펜슬 2세대 구매 (2) | 2022.09.05 |
| 갤럭시 버즈 라이브(Galaxy Buds Live) 구매 (1) | 2022.08.30 |
| 아이패드 화면 캡쳐하는 방법 (2) | 2022.08.22 |