매직스플릿 프로그램을 이용하기 위해 클라우드 서버를 하나 준비하기 하였습니다. 집에 컴퓨터를 매일 켜놓고 있는 것보다 클라우드에서 구동이 시키면 어디에서든 접속하여 확인도 가능하고 장이 열리는 시간 또는 세팅할 때만 서버를 구동시키는 등 비용 측면에서도 저렴할 것으로 생각이 되었습니다.
그 중에서 아마존 라이트세일이라는 서비스를 사용하여 클라우드 서버를 구축하려고 합니다. AWS에 신규 가입을 하여 AWS 프리티어를 이용하면 1년간 무료로 사용을 할 수 있습니다.
아래는 제 블로그의 아마존 라이트세일에 대한 간단한 소개글입니다.
Amazon Lightsail (아마존 라이트세일)
Amazon Lightsail(아마존 라이트세일)은 저렴한 비용으로 사전 구성된 클라우드 리소스를 통해 애플리케이션 및 웹사이트를 빠르게 구축할 수 있습니다. 몇 번의 클릭으로 웹 사이트 또는 어플리케
aidenkim1225.tistory.com
IT 관련 일을 하시지 않으면 아마존 라이트세일에서 매직스플릿 프로그램을 구동하기 위해 클라우드 서버를 구축하는 방법을 어려워하시는 분들이 많으실텐데요.
제가 간단하게 화면을 캡쳐하면서 클라우드 서버를 만드는 방법을 안내해드리겠습니다. 따라하시면 어렵지 않습니다.
1. AWS 가입 후 로그인한 AWS 콘솔 화면입니다. 오른쪽 상단에 클라우드 서버 지역(Region)이 표시되어 있는데, 혹시 서울로 안되어 있으신 분은 서울로 변경해주세요. 다른 지역이 편하신 분은 본인에 맞게 지역을 바꾸시면 됩니다.

2. 서비스를 검색 창에 Lightsail 을 입력하여 검색합니다. 검색결과에 서비스 Lightsail을 클릭하여 라이트세일 서비스 화면으로 이동합니다.

Tip: 위 검색결과 화면의 서비스 Lightsail 옆에 별표 모양을 클릭하면 빠르게 접근하는 탭이 생성됩니다. 자주 사용하는 서비스는 추가하면 편하겠죠?
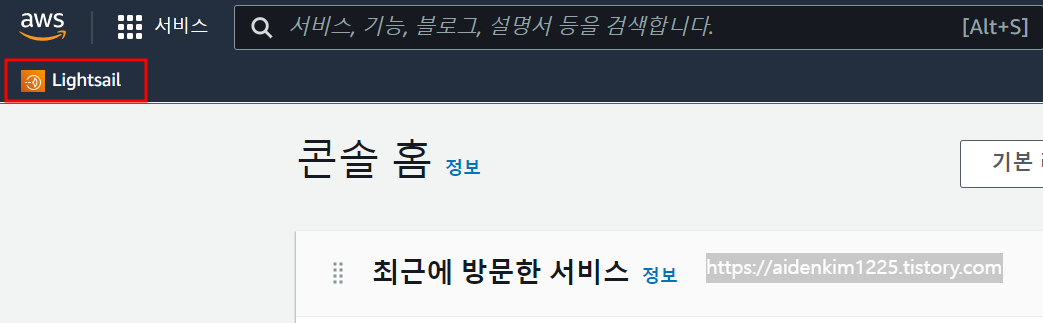
3. 귀여운 캐릭터와 함께 "지금은 인스턴스가 없습니다"라는 메시지가 있는 아마존 라이트세일 홈 화면으로 이동했습니다. 가운데 위치한 인스턴스 생성 버튼을 클릭하여 클라우드 서버를 생성하겠습니다.
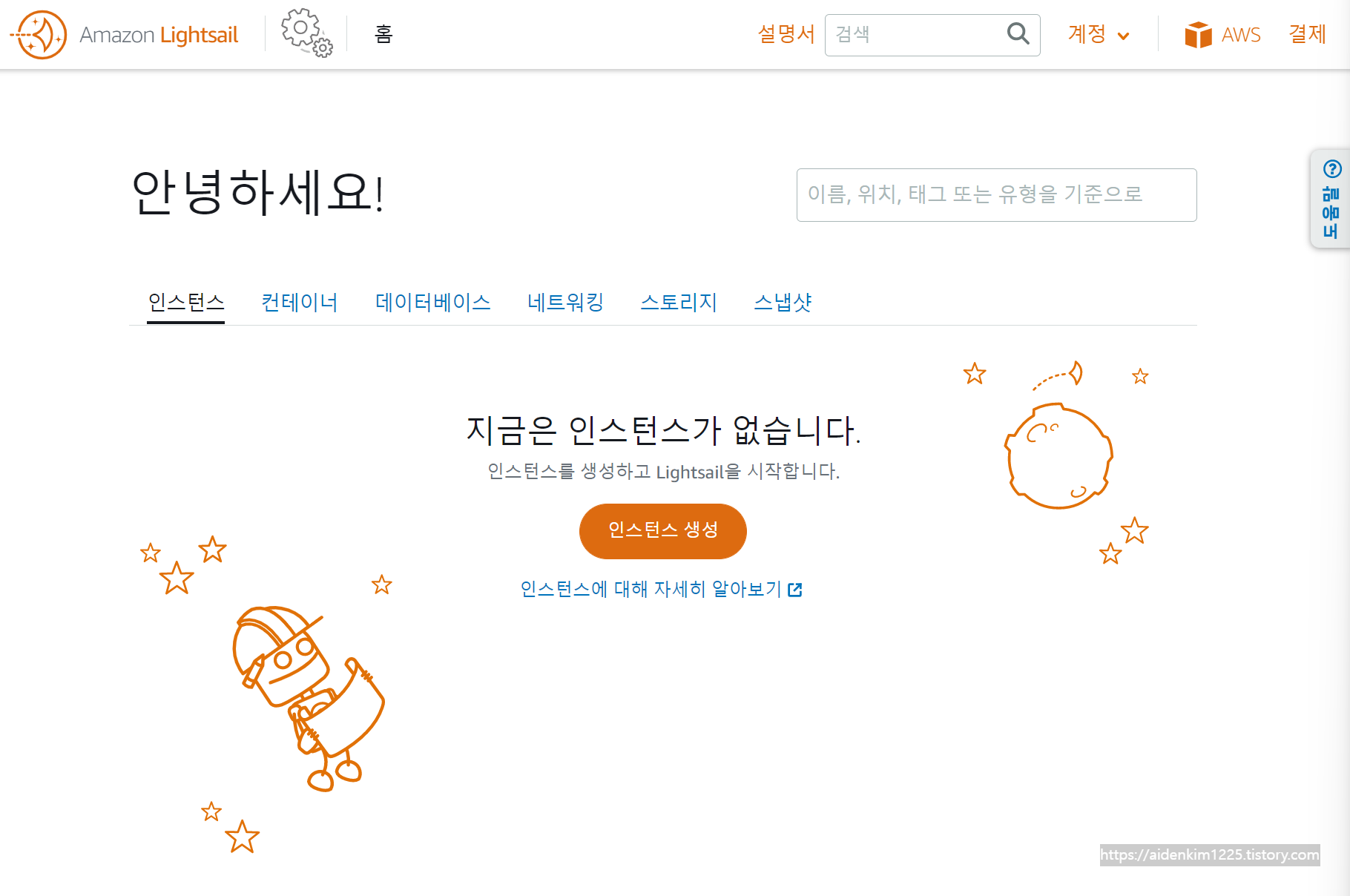
4. 인스턴스 생성 화면입니다.
"플랫폼을 선택하십시오"에서 Microsoft Windows를 클릭한 후 "블루프린트 선택"에서 OS전용을 클릭한 후 최신 버전 Windows Server 2019를 클릭합니다.
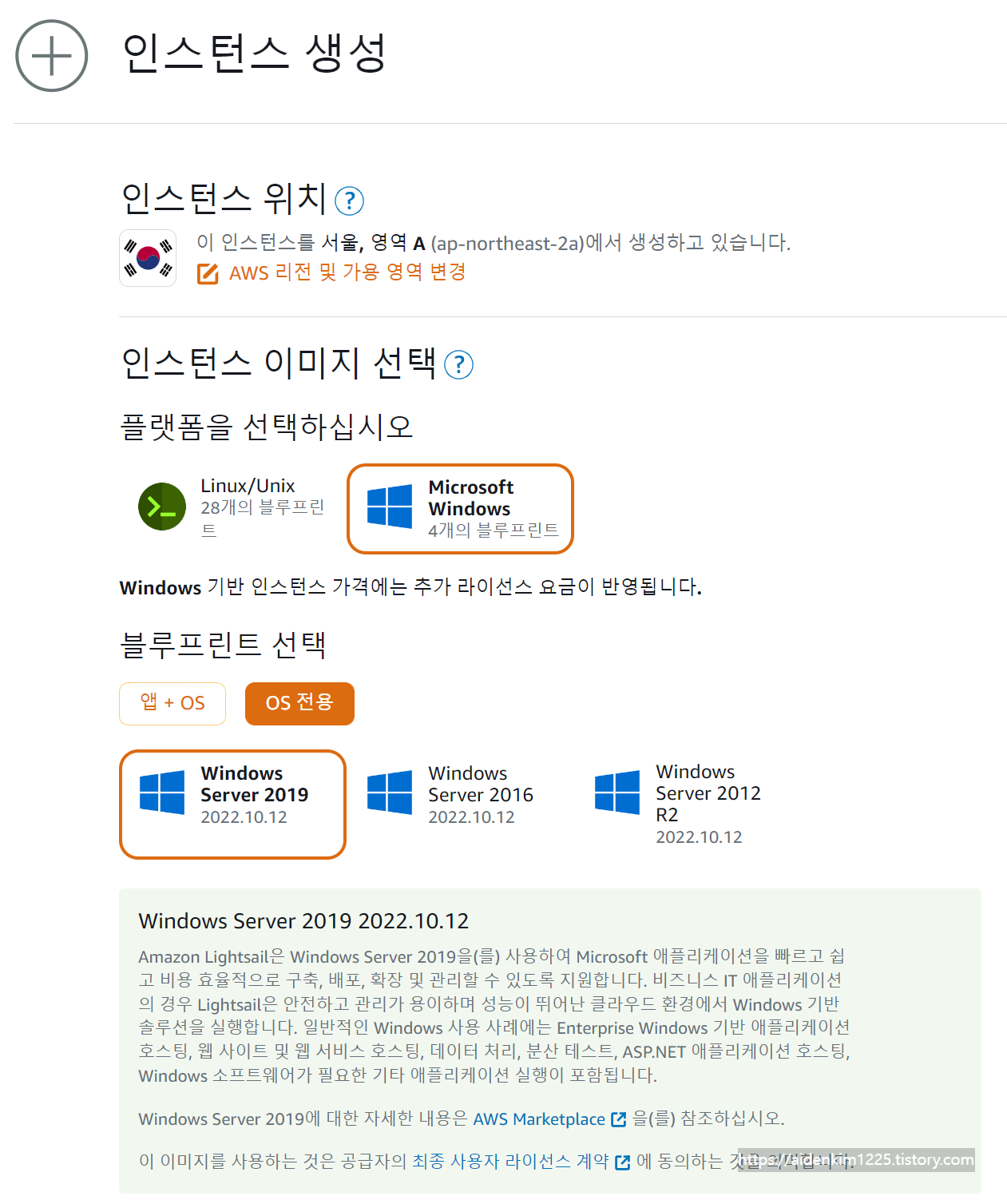
"인스턴스 플랜 선택"에서 요금제를 클릭합니다. 참고로 제일 가격이 낮은 8달러로 세팅을 해보았는데 느려서 속이 터지는 줄 알았습니다. 그래서 저는 신규 고객으로 3개월 무료이기에 20달러 요금제를 선택하였습니다.
"인스턴스 확인"란은 인스턴스의 이름을 입력합니다. 중복만 되지 않으면 되니 원하는 이름으로 바꾸셔도 됩니다.
마지막으로 인스턴스 생성 버튼을 클릭하여 인스턴스를 생성합니다.
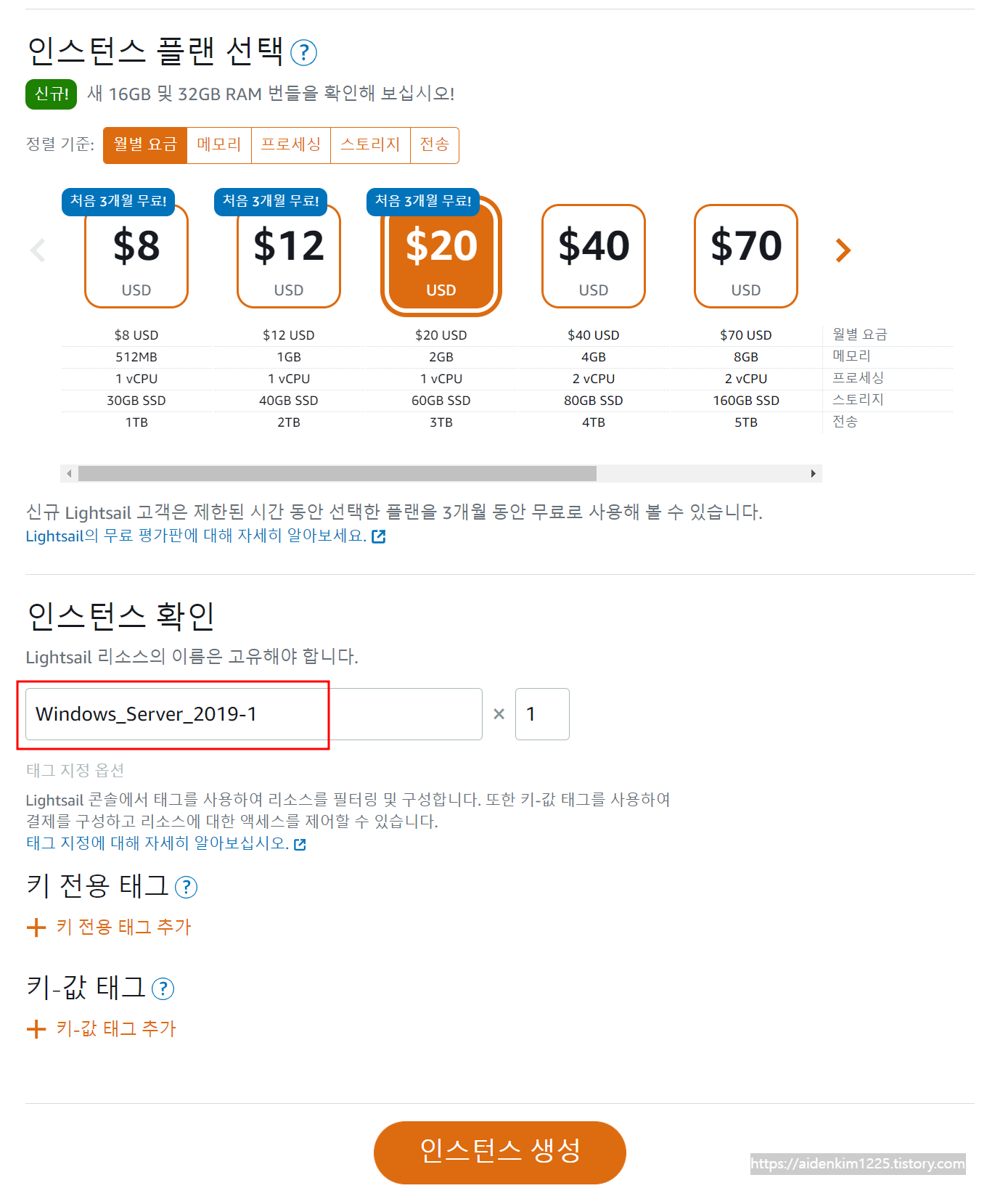
5. 인스턴스가 생성되면 인스턴스 목록 화면으로 이동합니다. 인스턴스가 생성이 된 후에 잠시 기다리시면 아래 그림과 같이 파란색 창에 실행 중으로 표시되면 인스턴스 생성이 완료된 것입니다.
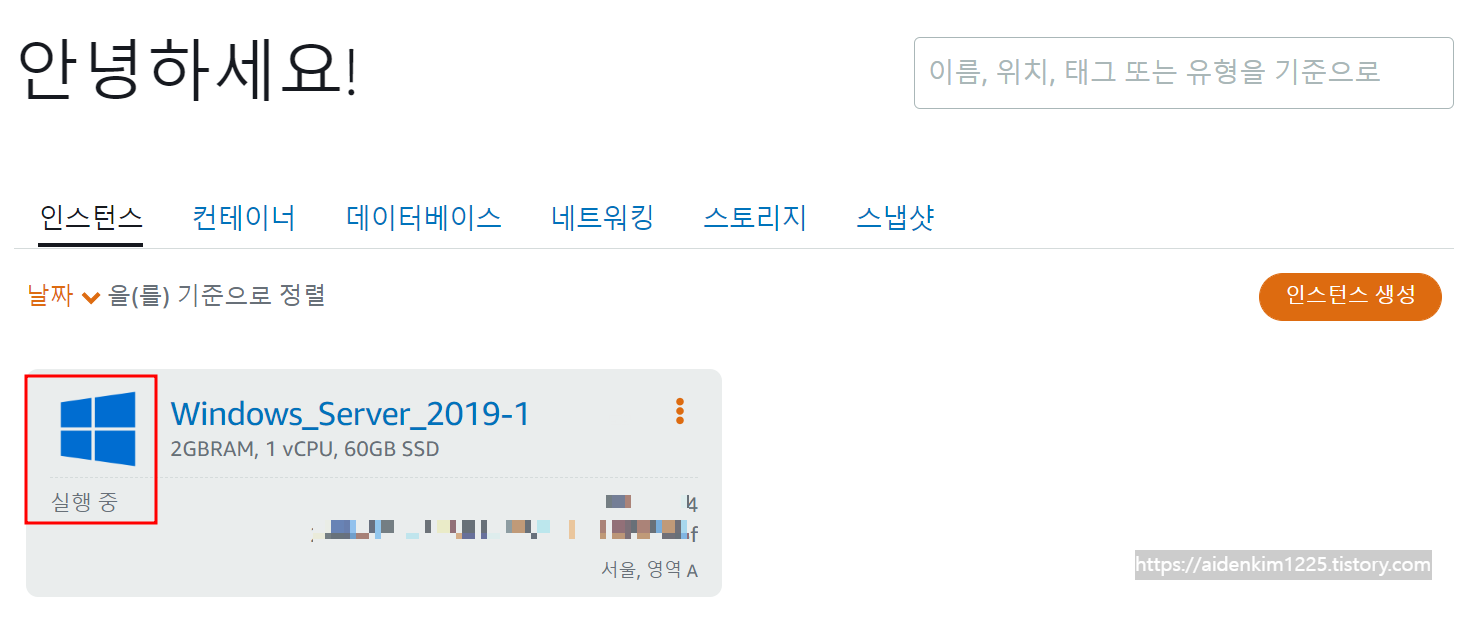
여기까지 잘 따라오셨나요? 별로 어렵지 않죠?
아직 끝나지 않습니다. 현재 PC를 사서 운영체제인 윈도우를 설치한 것입니다. 다음 글에서 PC에 랜선을 꼽아 인터넷을 연결하는 작업에 해당하는 네트워킹 리소스를 생성해서 연결해보겠습니다.
관련 글 >>
2단계. 네트워크 연결
네트워크 연결(with. 아마존 라이트세일)
지난번 클라우드 서버를 만들기 위해 인스턴스를 생성하였습니다. 이번 글에서는 클라우드 서버에 네트워크를 연결하여 인터넷을 할 수 있도록 해보겠습니다. 이번에도 화면을 따라 순서대로
aidenkim1225.tistory.com
3단계. 영어 윈도우 한글 언어팩 설치 및 설정
영어 윈도우 한글 언어팩 설치 및 설정(with. 아마존 라이트세일)
아마존 라이트세일 서비스를 이용해서 클라우드 서버도 생성하고 네트워크까지 연결했는데 아직도 끝나지 않았다니 참 힘드시죠? 특히 IT와 친하지 않으신 분들은 '그냥 PC나 노트북을 쓰고 말
aidenkim1225.tistory.com
'Dev' 카테고리의 다른 글
| 영어 윈도우 한글 언어팩 설치 및 설정(with. 아마존 라이트세일) (2) | 2022.10.31 |
|---|---|
| 네트워크 연결(with. 아마존 라이트세일) (2) | 2022.10.30 |
| Amazon Lightsail (아마존 라이트세일) (0) | 2022.10.28 |
| [OutSystems] Database Entities (0) | 2022.10.17 |
| [Low-code Platform] OutSystems (0) | 2022.07.12 |